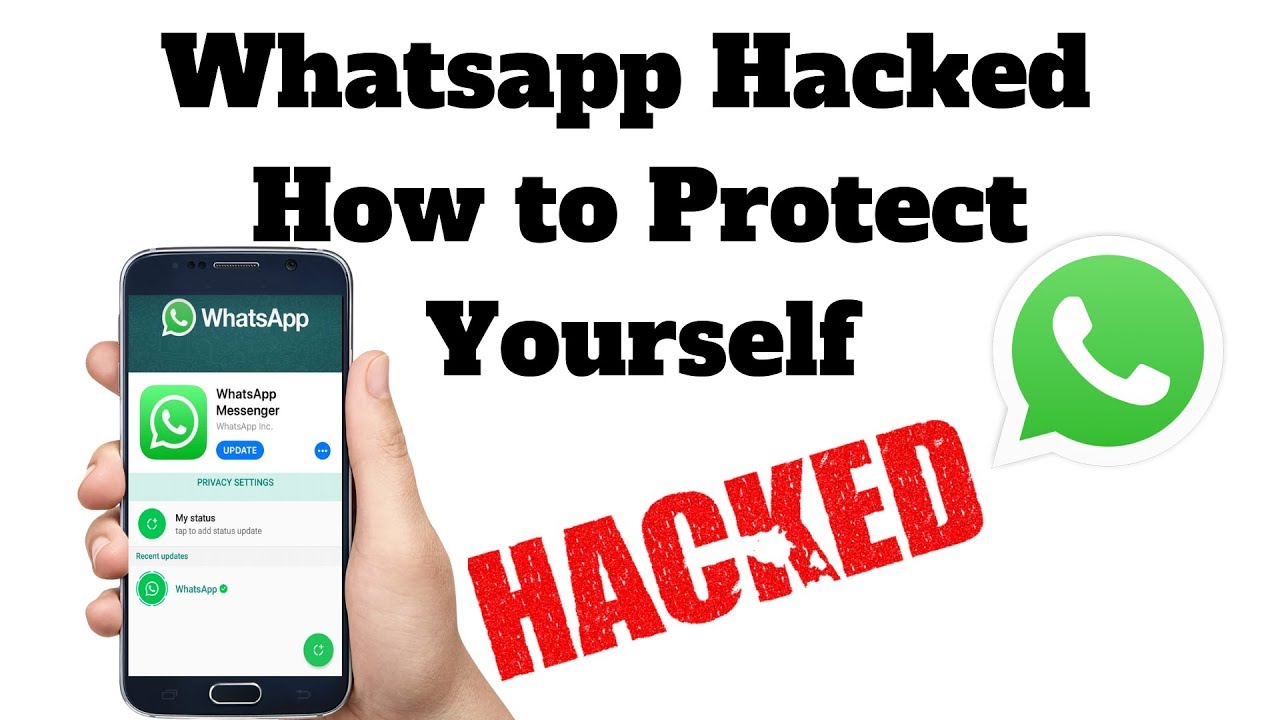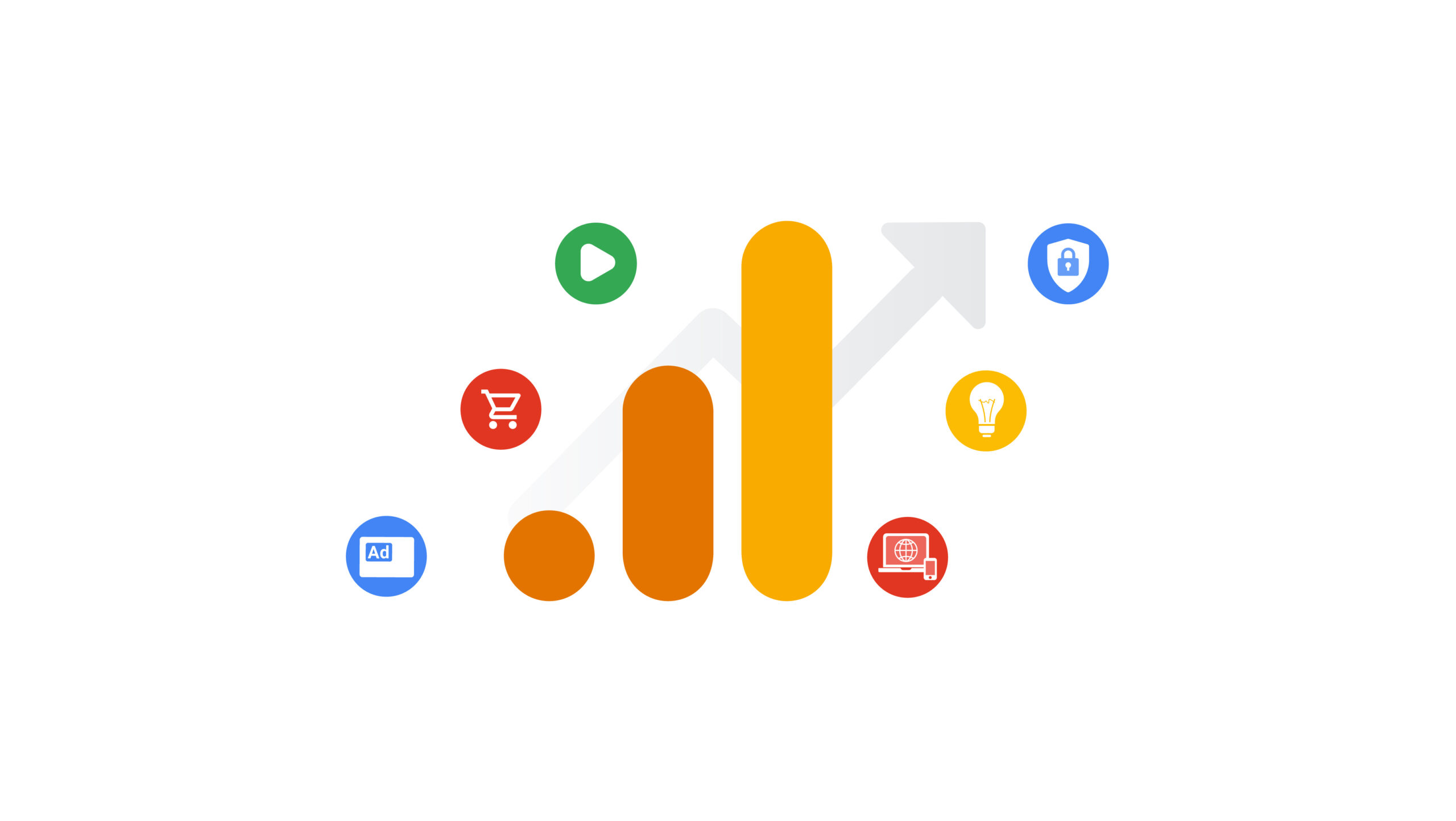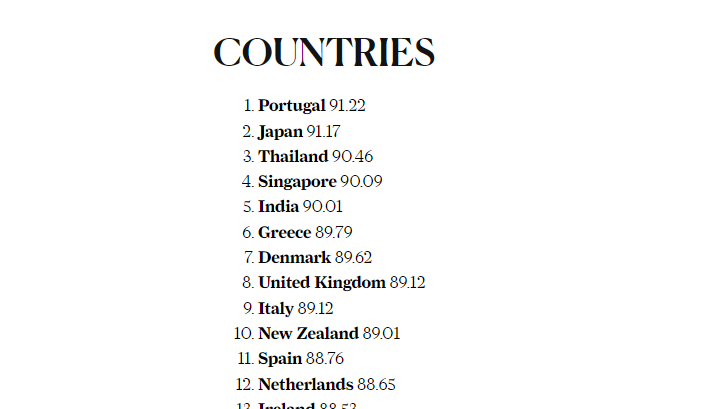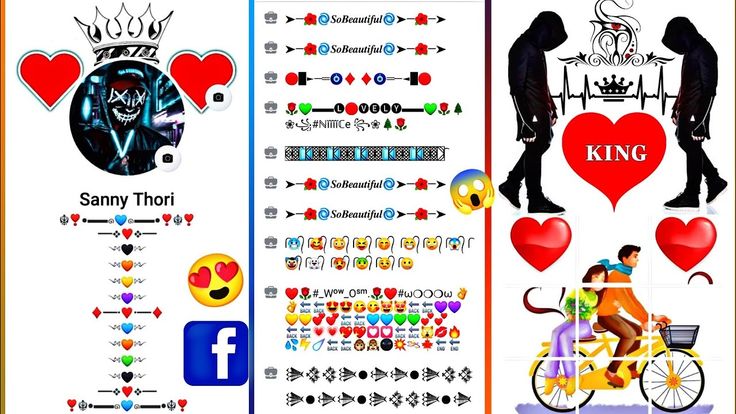Your Apple ID is your passport to the Apple universe, a unique identifier that unlocks a world of services and possibilities. From downloading the latest apps and games to storing your photos and files in iCloud, your Apple ID is essential for a seamless experience across all your Apple devices. This comprehensive guide will equip you with the knowledge and tools to master your Apple ID, covering everything from creating Apple id new account to resetting your password and recovering a forgotten one.
Table of Contents
Creating Apple ID: Your Gateway to the Apple Ecosystem
Creating an Apple ID is your first step towards enjoying the full benefits of the Apple ecosystem. It’s a simple process that can be completed on various devices. Here’s a detailed guide to help you get started:
Creating Apple ID on your iPhone or iPad
- Begin with the Settings app: Locate and open the Settings app on your iPhone or iPad. This is the central hub for managing your device’s settings and configurations.
- Tap “Sign in to your iPhone/iPad”: This will prompt you to sign in with an existing Apple ID or create a new one. Since you’re creating a new ID, proceed to the next step.
- Tap “Forgot password or don’t have an Apple ID?”: Select this option to initiate the process of creating a new Apple ID.
- Tap “Create Apple ID”: This will begin the account creation process.
- Provide your personal information: You’ll be asked to enter your name, birthdate, and email address. This email address will become your Apple ID, so choose one that you use regularly and can easily access.
- Create a strong password: Choose a password that is at least 8 characters long and includes a mix of uppercase and lowercase letters, numbers, and symbols. A strong password is crucial for protecting your account from unauthorized access.
- Verify your password: Enter the password again to confirm its accuracy.
- Set up two-factor authentication: This essential security feature adds an extra layer of protection to your account by requiring a verification code in addition to your password when signing in from a new device.
- Enter your payment information: You can add a credit card or choose “None” if you don’t want to add payment information at this time. You won’t be charged until you make a purchase.
- Confirm your phone number: Providing your phone number helps to verify your identity and recover your account if needed.
Creating Apple ID on a Windows PC
- Open an Apple application: You can create an Apple ID through the Apple TV app, the Apple Music app, or iTunes for Windows.
- Click “Sign In”: Locate and click the “Sign In” button, usually found at the bottom of the sidebar. This will open the sign-in window.
- Click “Create New Apple ID”: This will start the account creation process.
- Provide your account details: Enter your email address, create a strong password (at least 8 characters with a mix of uppercase and lowercase letters, numbers, and symbols), and set your device region.
- Enter your payment and billing information: You can add a credit card or choose “None” if you prefer not to add payment information at this time.
Creating Apple ID on the web
- Visit the Apple ID website: Go to
appleid.apple.comin your web browser. This is the official website for managing your Apple ID. - Click on “Create your Apple ID”: This will begin the account creation process.
- Follow the instructions: Provide the necessary information, such as your name, email address, and a strong password. Ensure your password meets Apple’s requirements (at least 8 characters with a mix of uppercase and lowercase letters, numbers, and symbols).
Creating Apple IDs for Children
If you’re setting up an Apple ID for a child under 13, you’ll need to create a child account through Family Sharing. This allows you to manage your child’s account, set parental controls, and approve their app downloads and purchases. To create a child account, follow these steps:
- Open the Settings app on your device.
- Tap your name, then tap “Family Sharing.”
- Tap “Add Member,” then tap “Create a Child Account.”
- Follow the onscreen instructions to provide your child’s information and create their Apple ID.
By creating a child account, you can ensure your child has a safe and age-appropriate experience within the Apple ecosystem.
Potential Issues When Creating an Apple ID
While creating an Apple ID is generally straightforward, you might encounter some issues. Here are a few common problems and their solutions:
- Email address already in use: If the email address you want to use is already associated with an Apple ID, you’ll need to use a different email address. You can also check if a family member is using that email address and remove it from their account if necessary.
- Age restrictions: If you’re under 13, you’ll need an adult to create an Apple ID for you through Family Sharing.
- Problems with two-factor authentication setup: If you’re having trouble setting up two-factor authentication, ensure you have a stable internet connection and access to a trusted device or phone number.
Resetting Your Apple ID Password: Regaining Access with Ease
Forgetting your Apple ID password can be a minor inconvenience, but Apple provides several methods to reset it quickly and regain access to your account. Here’s a breakdown of the options available:
Resetting your password on your iPhone, iPad, or Apple Watch
- Open Settings: Locate and tap the Settings app on your device.
- Tap your name: This will open your Apple ID settings.
- Tap “Password & Security”: This section contains options for managing your password and security settings.
- Tap “Change Password”: Follow the onscreen instructions to reset your password. You’ll likely need to enter your device passcode to verify your identity.
Resetting your password on your Mac
- Go to System Settings: Choose Apple menu > System Settings to open your Mac’s system settings.
- Click your name: This will take you to your Apple ID settings.
- Click “Sign-In & Security”: This section contains options for managing your password and security settings.
- Click “Change Password”: Follow the onscreen instructions to reset your password. You’ll likely need to enter your Mac’s login password to verify your identity.
Resetting your password on the web
- Visit the Apple ID website: Go to
appleid.apple.comin your web browser. - Sign in to your account: Enter your Apple ID and current password.
- Go to “Sign-In and Security”: This section contains options for managing your password and security settings.
- Choose “Password”: This will allow you to change your password.
- Enter your current password and then enter a new password: Confirm the new password by entering it again.
Resetting your password with the Apple Support app
- Open the Apple Support app: If you don’t have it already, download and install the Apple Support app from the App Store.
- Go to “Reset Password”: Scroll down to “Support Tools” and tap “Reset Password.” This will guide you through the password reset process.
- Select “Help Someone Else”: This option allows you to reset your password on a borrowed device.
- Enter your Apple ID phone number or email address: This helps to verify your identity.
- Follow the instructions: You’ll receive instructions on how to reset your password.
Recovering a Forgotten Apple ID Password: When All Else Fails
If you’ve forgotten your Apple ID password and can’t reset it using the methods above, Apple offers an account recovery process to help you regain access. Here’s how it works:
Using Account Recovery
- Go to the account recovery website: Visit
iforgot.apple.comin your web browser. This is the website for Apple’s account recovery process. - Enter your Apple ID: This is the email address or phone number associated with your account.
- Select “Reset your password” and choose “Continue”: This will initiate the password reset process.
- Choose a recovery method: You can choose to answer your security questions, get an email, or use your Recovery Key if you have one set up.
- Follow the onscreen steps: Apple will guide you through the process of verifying your identity and resetting your password.
What is a Recovery Key?
A Recovery Key is a 28-character code that you can use to help regain access to your account if you forget your password and lose access to your trusted devices. It’s a powerful tool for account recovery, and it’s highly recommended to set one up.
To set up a Recovery Key:
- Go to Settings on your iPhone, iPad, or iPod touch.
- Tap your name, then tap “Password & Security.”
- Tap “Recovery Key,” then follow the onscreen instructions.
Important Notes about Account Recovery
- Account recovery may take time: It can take several days or longer to regain access to your account through this process.
- You’ll need access to your trusted devices or phone number: Apple will use these to verify your identity.
- If you don’t have access to your trusted devices or phone number, you may not be able to recover your account: In this case, you may need to contact Apple support for assistance.
Contacting Apple Support
If you’re having trouble recovering your account or encounter any other issues with your Apple ID, you can contact Apple support for assistance. Here are a few ways to reach them:
- Phone: Call Apple support at 1-800-APL-CARE (1-800-275-2273) in the United States. For other countries and regions, visit
support.apple.com/en-us/HT201232to find the appropriate phone number. - Online chat: Visit
getsupport.apple.comto chat with an Apple support representative online. - Email: You can also email Apple support through their website.
Common Issues and Solutions: Troubleshooting Apple ID Problems
While creating, resetting, or recovering your Apple ID password is usually straightforward, you may encounter some common issues. Here are some troubleshooting tips:
Incorrect Email Address or Password
- Double-check your credentials: Make sure you are entering the correct email address and password associated with your Apple ID. Pay close attention to capitalization and any special characters.
- Check for typos: It’s easy to make a typo, especially when entering your password on a small screen or using an unfamiliar keyboard.
Network Connectivity Issues
- Check your internet connection: Ensure you have a stable internet connection, whether it’s Wi-Fi or cellular data. Try opening a website in your browser to test your connection.
- Try a different network: If possible, try connecting to a different Wi-Fi network or use cellular data.
Two-Factor Authentication Issues
- Check your trusted devices: Make sure you have access to a trusted device where you can receive the verification code. If you’ve recently changed devices, you may need to update your trusted phone number or devices in your Apple ID settings.
- Check your phone number: Ensure your phone number is correct and that you can receive SMS messages.
Outdated Software
- Update your device’s software: Make sure your iPhone, iPad, or Mac is running the latest version of iOS, iPadOS, or macOS. Outdated software can sometimes cause compatibility issues with Apple ID login.
Wrong Date and Time Settings
- Verify your device’s date and time: Ensure the date and time settings on your device are accurate. Incorrect settings can interfere with Apple ID authentication.
Disabled or Locked Apple ID
- Wait for the lockout period to end: If your Apple ID is temporarily disabled, you’ll need to wait for the lockout period to end before you can try signing in again. This is a security measure to prevent unauthorized access.
- Contact Apple support: If you’re unable to regain access to your account after the lockout period, contact Apple support for assistance.
Security Features Associated with Apple ID: Protecting Your Account
Apple offers robust security features to help protect your Apple ID and associated data. Here’s a closer look at some of the key features:
Two-Factor Authentication
Two-factor authentication is a crucial security feature that adds an extra layer of protection to your Apple ID. It requires a verification code in addition to your password when signing in from a new device or browser. This means that even if someone knows your password, they won’t be able to access your account without the verification code, which is sent to your trusted devices or phone number.
Two-factor authentication is enabled by default for new Apple IDs created on a device with iOS 13.4, iPadOS 13.4, macOS 10.15.4, or later. If you created your Apple ID earlier, you can enable it in your account settings.
Account Recovery
Account recovery is a process that helps you regain access to your Apple ID if you forget your password or lose access to your trusted devices. It requires you to provide information to verify your identity, such as answering security questions, accessing a recovery email address, or using a Recovery Key.
Security Keys for Apple ID
Security keys offer strong protection against phishing and account takeovers. They are small physical devices that you use to sign in to your account, adding an extra layer of hardware-based security. To use a security key, you’ll need to purchase one that is compatible with Apple ID and set it up in your account settings.
Advanced Data Protection for iCloud
Advanced Data Protection for iCloud encrypts more of your iCloud data, including backups, photos, and notes, providing end-to-end encryption. This means that your data is protected even if there is a data breach at Apple, as only you have the keys to decrypt it.
Sign in with Apple
Sign in with Apple is a convenient and secure way to sign in to third-party apps and websites using your Apple ID. It allows you to avoid creating new accounts and sharing your personal information with every app or website. When you use Sign in with Apple, you can choose to share your actual email address or hide it, further protecting your privacy.
Safety Check
Safety Check is a feature that helps you manage who has access to your information and revoke permissions as needed. It allows you to review and manage shared information, such as your location, and revoke access to apps and contacts that you no longer want to share with.
To access Safety Check:
- Open the Settings app on your device.
- Tap your name, then tap “Password & Security.”
- Scroll down and tap “Safety Check.”
Also read: Trump Coin: Breaking News on the Revolutionary Meme Cryptocurrency

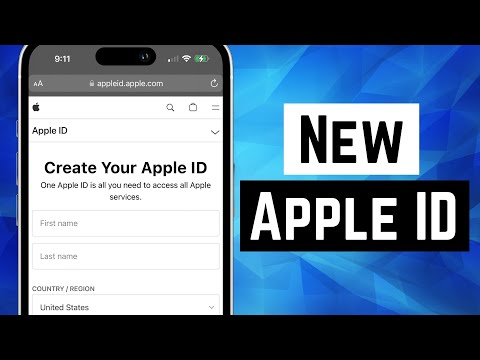


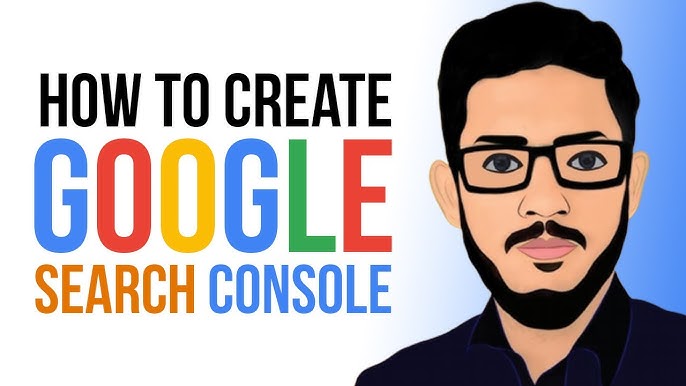

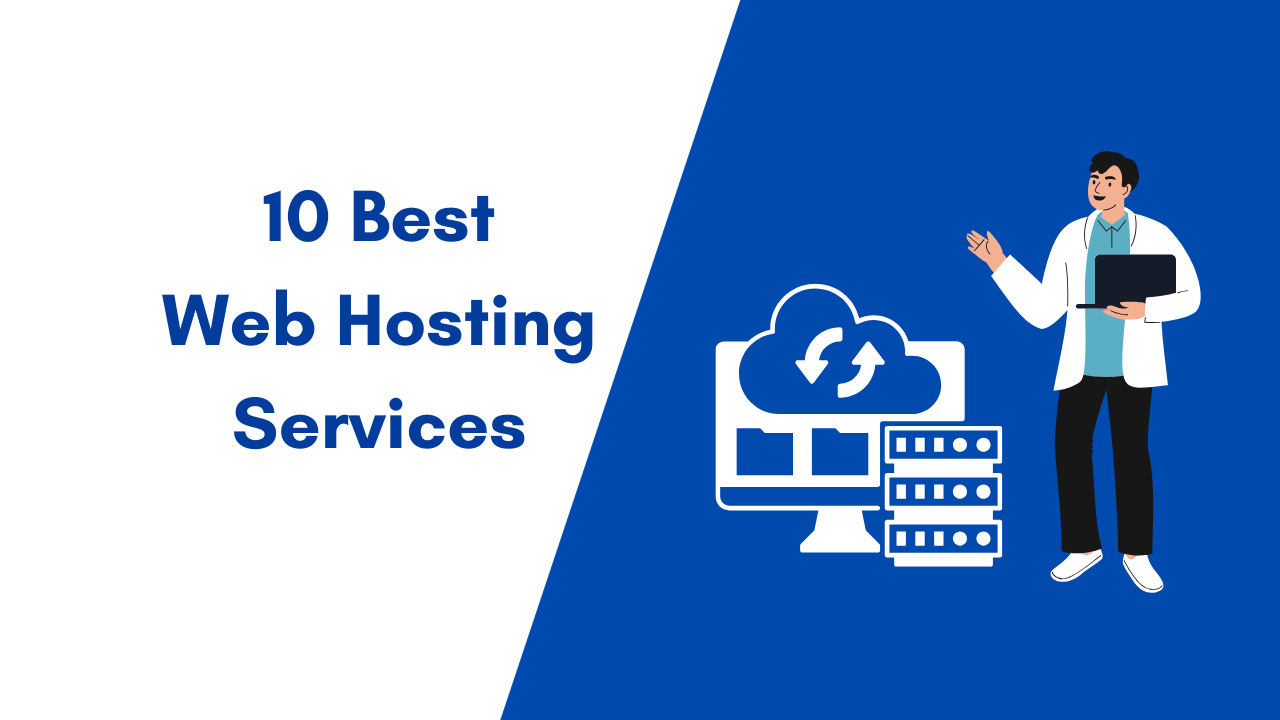
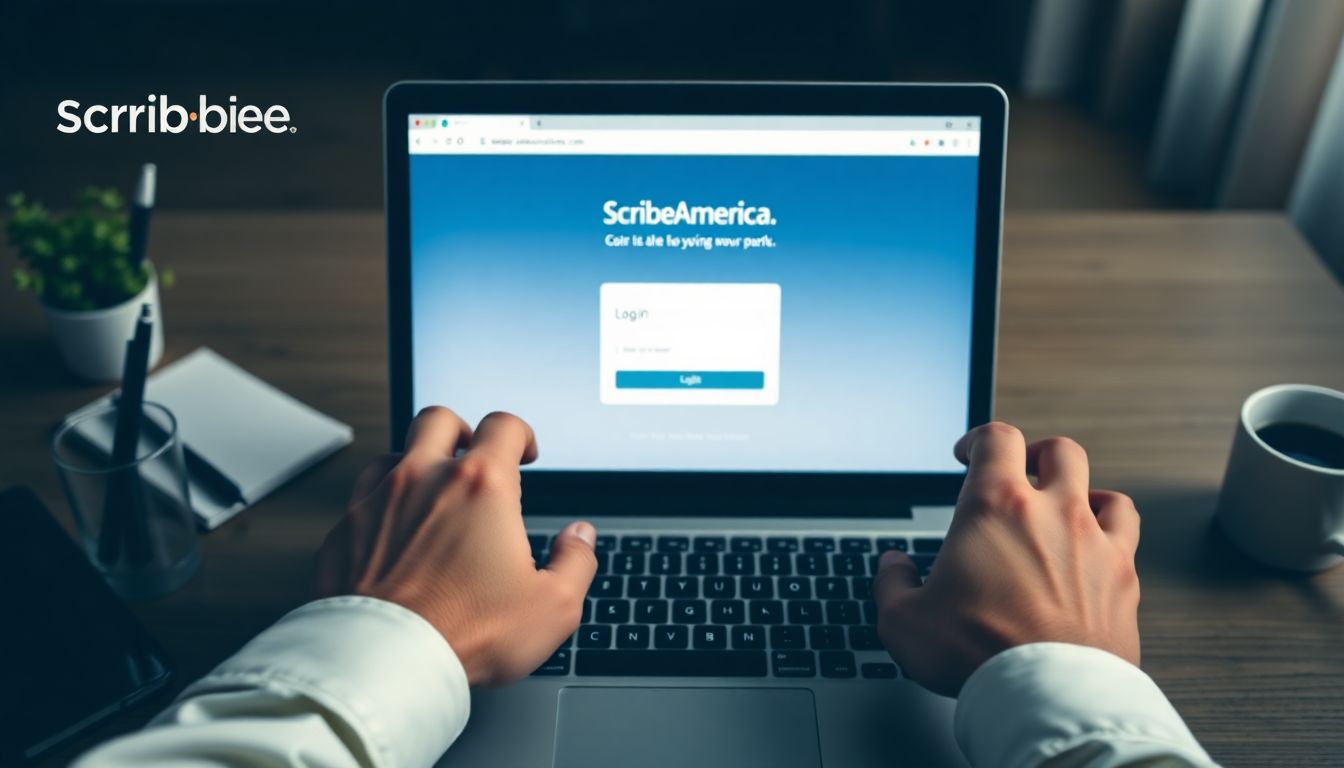
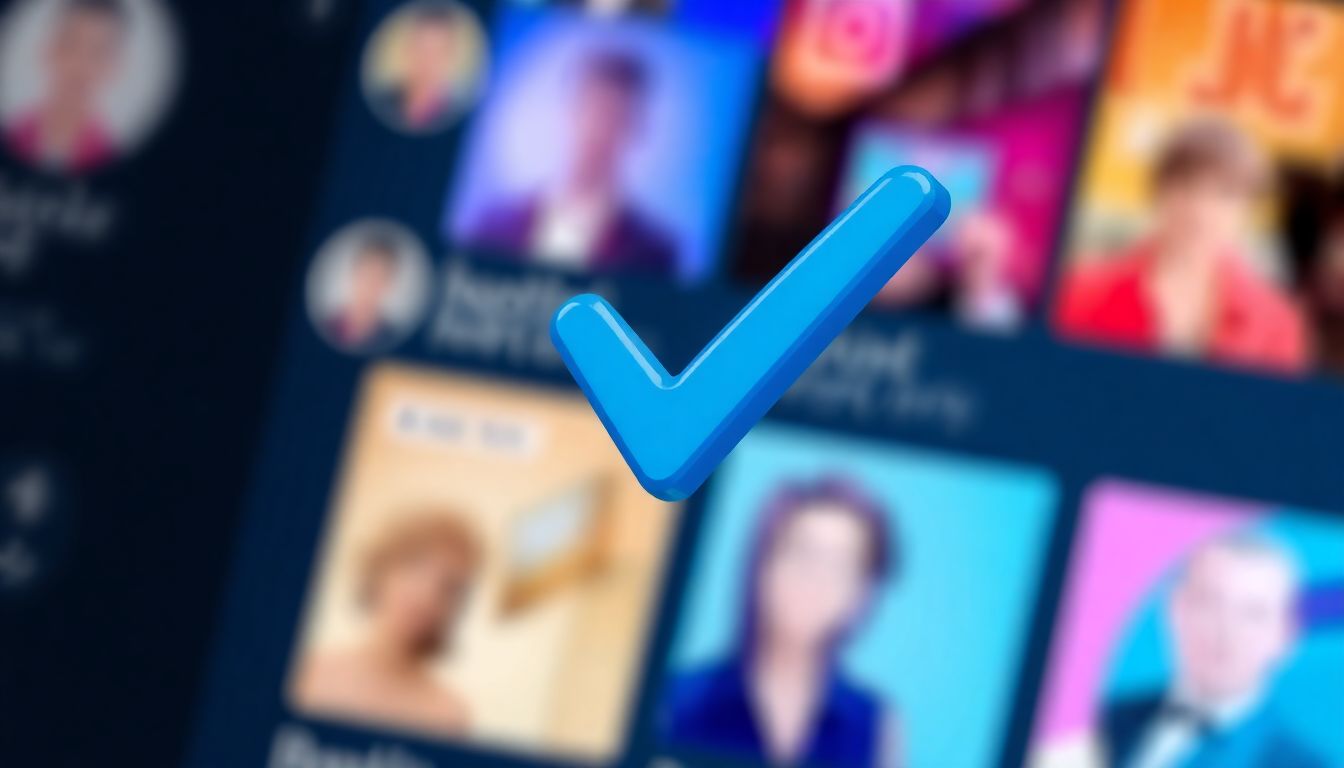
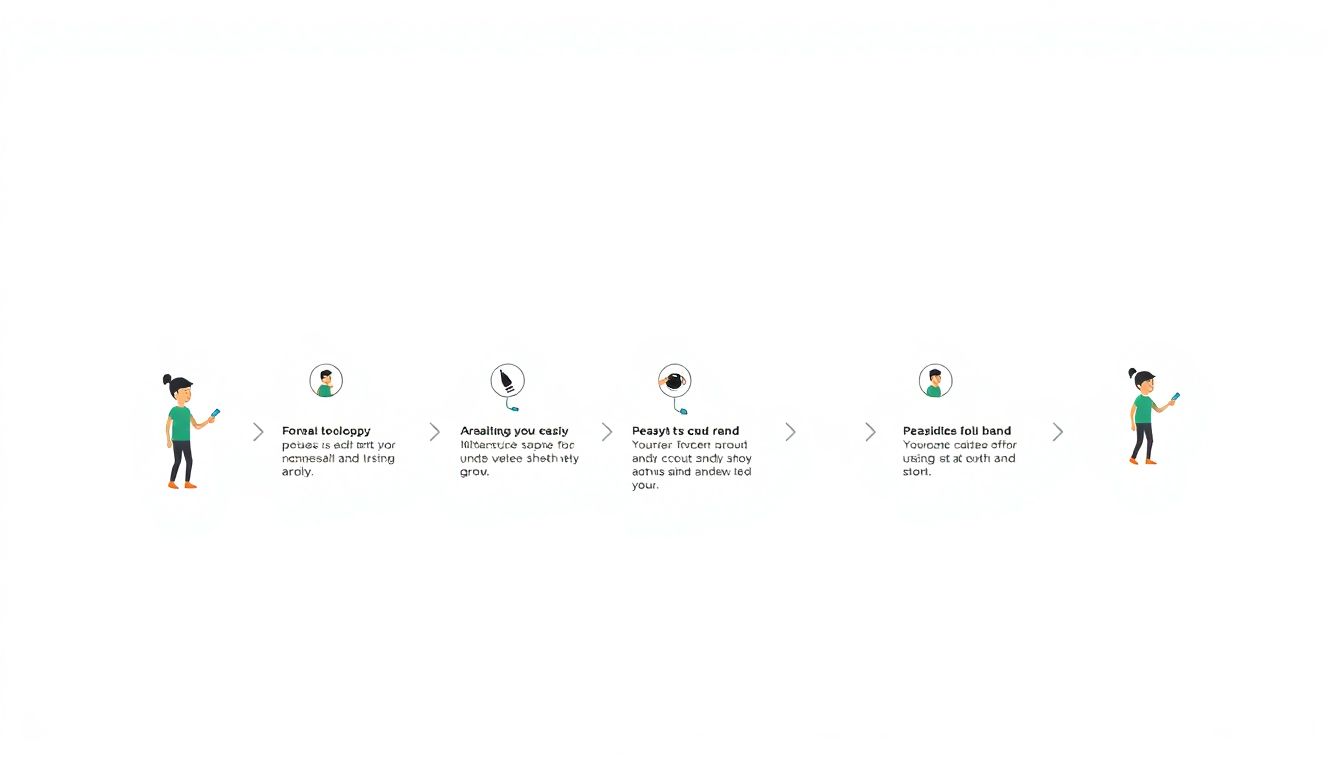
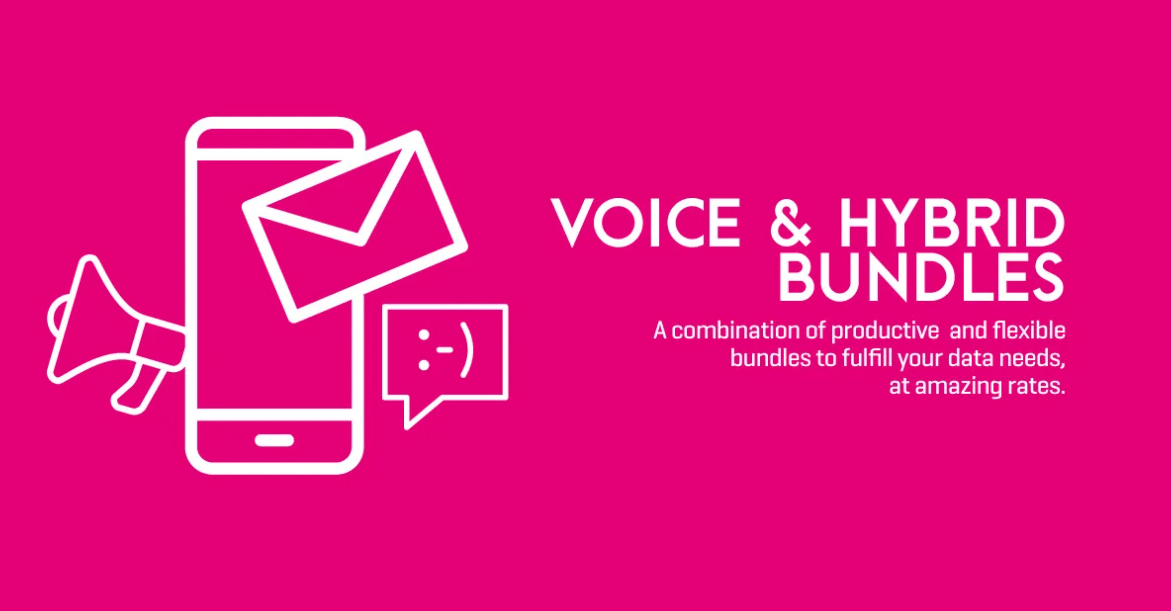

![Zong Free Whatsapp Offer [Updated] 11 zong free whatsapp 2019](https://pakistannetworks.com/wp-content/uploads/2018/12/maxresdefault.jpg)